| 「保存」ボタン ↓ 新しく作成したページの場合は、「ファイル名を付けて保存」のダイアログが開きます。 半角英数字で、ファイル名を入力して、「保存」をクリックします。 |
||
| 例)「4.HPのファイルを入れるフォルダを作る」で、作ったフォルダの場合 トップページから、直接リンクしているページは、「sub1」フォルダの中に保存します。 トップページから、2番目にリンクしているページは、「sub2」フォルダの中に保存します。 |
||
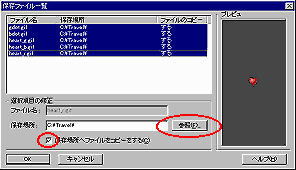 |
ページに画像を貼り付けた場合、保存場所の確認ダイアログが、表示されます。 例)「4.HPのファイルを入れるフォルダを作る」で、作ったフォルダの場合 一番上のファイルをクリック ↓ 「shift」キーを押しながら、一番下のファイルをクリック これで、すべてのファイルが選択されました。 ↓ 「保存場所」の「参照」ボタンをクリック ↓ 「保存先フォルダの選択」ダイアログが開くので、「image1」(または、「image2」「image3」)フォルダを選択、「OK」をクリック ↓ 「保存場所へファイルをコピーする」にチェックマークがあるか、確認して、「OK」をクリック |
|
| ◇この「ページ保存」をする前に、編集でイメージの編集をすると、ホームページビルダーが勝手に、イメージファイルをコピーしてしまいます。(ファイル名の末尾に”1”を付けます) つまり、同じフォルダに、2つ同じ画像が保存されることも出てくるので、「保存ファイル一覧」では、ファイル名をよく確認しましょう。 必要ならば、そのファイルを1つだけ、選択して、ファイル名を変更します。 |
||
| 一度保存したページが、実際にWebブラウザでは、どのように見えるのか、確認してみましょう。 (編集領域下の「プレビュー」タブをクリックしても、ブラウザで見るように表示されますが、完全に同じではありません。) ページを保存してから、メニューバーの「ブラウザの起動」ボタン ↓ ブラウザが開き、ページが表示されます。 「インターネット エクスプローラ」と、「ネットスケープ」では、見え方がだいぶ違います。 |
||
*プルダウンメニューが使えない方は、申し訳ありませんが、トップより、各ページにジャンプしてください。