| 1 別のページへのリンク |
| 2 別のホームページへのリンク |
| 3 URLの別名 |
| 4 ページ内の特定の位置へのリンク |
| 5 html以外のファイルへのリンク (画像、音声、プログラムなど) |
| 6 メールへのリンク |
| 7. ターゲットについて |
| 8. リンク先の変更 |
| 9. リンクの解除 |
| 10. タスクバーからのリンクの挿入 |
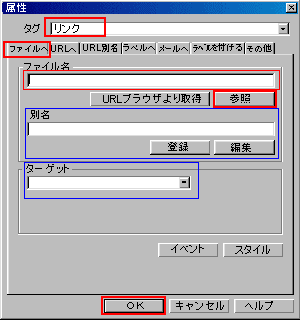 |
◇リンク元の文字列を選択(ドラッグして、反転させます)または、画像をクリックします ↓ ◇「リンク」ボタン ↓ ◇「ファイルへ」タブをクリック ↓ ◇「参照」ボタンをクリック、リンク先のhtmlファイルを選択して、「開く」をクリック ↓ ◇「ファイル名」ボックスに、ファイル名が表示されます。 (ページの保存を行うまでは、フルパスで入力されていますが、一度保存すると、相対パスに書き換えられます。) ↓ ◇ファイル名を確認して、「OK」をクリック ◇「別名」については、こちら ◇「ターゲット」については、こちら |
|
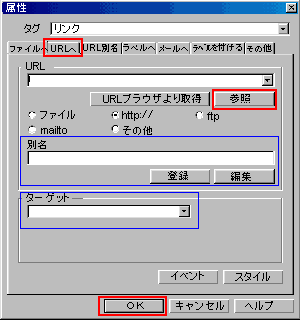 |
◇[http:] または、[ftp:] で始まるURLへ、リンクを貼ります。 ◇リンク元の文字列または、画像を選択して、「リンク」ボタン ↓ ◇「URLへ」タブをクリック ↓ ◇「URL」ボックスに、URLを入力します。 ↓ 「OK」をクリック ◇「URLをブラウザより取得」ボタンをクリックすると、現在開いているブラウザのURLが自動的に、入力されます。 ◇「別名」については、こちら ◇「ターゲット」については、こちら |
|
|
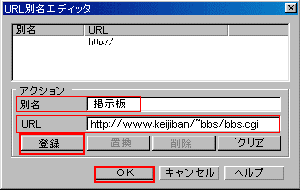 |
◆URL別名の登録 (2つのやり方があります。) ◇1. リンクの属性ダイアログを開いて、「URL別名」タブを、クリック ↓ 「編集」ボタンをクリックすると、「URL別名エディッタ」が開きます。 ↓ アクションの「別名」に好きな名前を、「URL」に、そのURLを記入します。 ↓ 「登録」ボタンをクリックすると、上の枠の中に、一覧表示されます。 ↓ 間違えたときは、一覧の中から、訂正したいURLを選択し、 下のURLの枠内で、訂正してから、「置換」をクリックします。 ↓ 「OK」を、クリック |
|
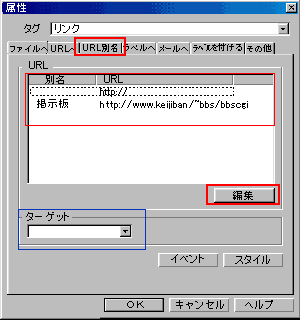 |
◇2. リンクの属性ダイアログを開いて、「ファイルへ」タブをクリック ↓ 「参照」ボタンをクリックして、登録したいファイルを選択します。 ↓ 下の「別名」に、好きな名前を、記入し、「登録」をクリックします。 ------------------------------------------------------- ◆リンクを貼る ◇リンク元の文字列を選択(ドラッグして、反転させます)または、画像をクリックします ↓ ◇「リンク」ボタン ↓ ◇「URL別名」タブを、クリック ↓ ◇一覧の中から、リンク先を選択し、「OK」をクリック。 |
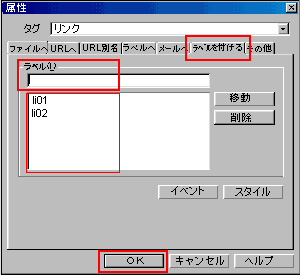 |
◇まず、特定の位置にラベルをつけます。 ◇リンク先の特定の位置に、カーソルを移動します。(画像でもよい) ↓ ◇「リンク」ボタン ↓ ◇「ラベルを付ける」タブをクリックして、「ラベル」ボックスに好きな名前を、半角英数字で入力します。 下の枠には、そのページに、すでに付けられているラベル名の一覧が、表示されます。 ↓ 「OK」をクリック |
|
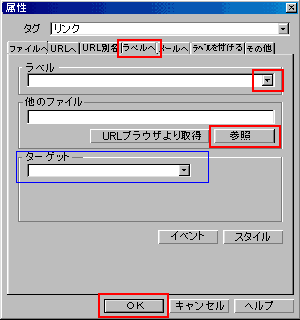 |
◇リンク元の文字列または、画像を選択して、「リンク」ボタン ↓ ◇「ラベルへ」タブをクリックして、「ラベル」ボックスの右端の「▼」をクリック 上で、設定したラベル名を選択します。 ↓ 「OK」をクリック ◇別のページのラベルへリンクする場合は、先に「他のファイルへ」の「参照」ボタンをクリックして、別のページを指定してから、「ラベル」を選択します。 ◇「ターゲット」については、こちら |
|
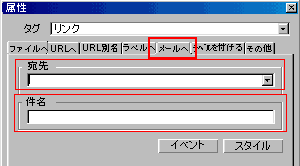 |
◇リンク元の文字列または、画像を選択して、「リンク」ボタン ↓ ◇「メールへ」タブをクリックして、「宛先」に電子メールアドレスを入力します。 必要なら、「件名」のボックスに、件名を入力しておくと、自動的にメールに件名がはいります。 ↓ 「OK」をクリック |
|
|
||||||||||||||||
| ◇ リンクが貼られている文字列や、画像をクリックします。 ↓ ◇編集画面の下のツールバーの「URL」ボックスにリンク先が表示されているのを、確認します。 ◇ボックスの中のURLを書き換えます。 ↓ ◇「Enter」キーを押します。 |
||||||||||||||||
| ◇リンクが貼られている文字列や、画像を右クリックして、「リンクの解除」を選択します。 | ||||||||||||||||
| タスクバーからの、「リンクの挿入」は、次のページへ |
*プルダウンメニューが使えない方は、申し訳ありませんが、トップより、各ページにジャンプしてください。