| タスクバーの「ページ部品その挿入」→「リンクを挿入する」で、 簡単に、リンクを挿入することができます。 |
| 文字からリンクする場合は、その文字を挿入する場所に、カーソルを置いた状態で、 タスクバーの「リンクを挿入する」を、クリックします。 |
|||
| × | 画像から、リンクする場合には、画像をクリックしただけでは、ダメです。 (←左の状態では、画像にリンクを挿入することは、できません。) |
||
| ○ | 画像から、リンクする場合は、画像をドラッグでなぞり、左のように、反転表示させてください。 この状態で、タスクバーの「リンクを挿入する」を、クリックします。 |
||
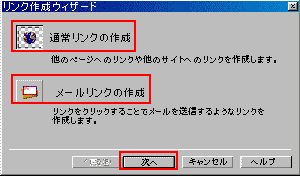 |
◇「リンク作成のウィザード」のダイアログが、開きます。 ↓ ◇「通常リンクの作成」か、「メールリンクの作成」か、どちらかを選択して、「次へ」をクリック ↓ |
|
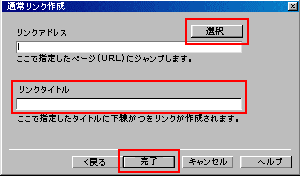 |
◇「通常リンク作成」画面になります。 ↓ ◇「選択」ボタンをクリックすると、下のメニューが現れます。(サイト登録をしていれば、トップページへのリンクも、メニューに入ります。) ↓ |
|
 |
◇ファイルから 「ファイルを開く」のダイアログが、開くので、リンク先のファイルを選択して、「開く」をクリックします。 ↓ 「リンクタイトル」には、ページのタイトルが入ります。 ◇最近編集したファイルから ホームページビルダーで、最近編集したファイルの一覧が開くので、リンク先のファイルを選択して、「開く」をクリックします。 ↓ 「リンクタイトル」には、ページのタイトルが入ります。 |
|
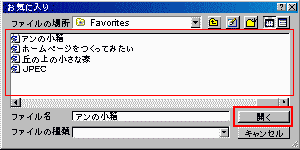 |
◇お気に入りから この機能は、リンク集を作るときに、とっても便利です。 IEの「お気に入り」の一覧が開きます。 その中から、リンクしたいサイト名を選択し、「開く」をクリックします。 ↓ 「リンクタイトル」には、お気に入りに表示されるタイトルが、入ります。 ◇「通常リンク作成」画面に戻ります。 「リンクタイトル」を、確認し、場合によっては、変更し、「完了」ボタンをクリックします。 リンクが挿入されます。 ◇前もって、画像または、文字列を選択して、「リンクを挿入する」をした場合、「リンクタイトル」は、表示されません。 |
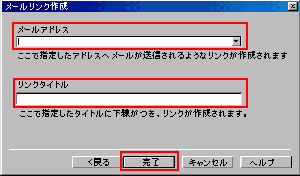 |
◇「メールリンク作成」画面になります。 ↓ ◇「メールアドレス」を、記入します。 ↓ ◇「リンクタイトル」を、記入します。 例: 「Mail」 ↓ ◇「完了」をクリックします。「リンクタイトル」に下線がついて、編集画面に表示されます。 |
|
*プルダウンメニューが使えない方は、申し訳ありませんが、トップより、各ページにジャンプしてください。