| 文章の入力のしかたは、ワープロソフトと、何も変わりません。 ただ、気を付けなければいけないのは、半角のカタカナは文字化けしますので、絶対に使わないようにしてください。 それでは、試しに「WELCOME! MY HOMEPAGE!」と、入力してみましょう。 |
|||||||||||
「WELCOME! MY HOMEPAGE!」をドラッグして、反転させます。 ↓ 「フォント属性の変更」ボタン ↓ |
|||||||||||
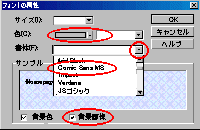 |
「フォントの属性」ダイアログで、「サイズ」、「色」、「書体」の「▼」ボタンをクリック ↓ それぞれを設定して、「OK」をクリック ここでは、「色」を紺色、「書体」を「Comic Sans MS」に設定しています。 ◇下の「背景画像」にチェックマークを入れておくと、サンプル画面に、背景画像が反映されます。
|
||||||||||
|
|||||||||||
| 次に、「太字」ボタン ↓ 文字が、左のように、変化しました。 |
|||||||||||
| WELCOME! MY HOMEPAGE ! | 「斜字体」ボタン | |
| WELCOME! MY HOMEPAGE ! | 「下線」ボタン | |
| WELCOME! MY HOMEPAGE ! | 「フォント拡大」ボタン | |
| WELCOME! MY HOMEPAGE ! | 「フォント縮小」ボタン |
取り消したい文字列に、カーソルを置きます(ドラッグしなくてよい) ↓ 「削除」ボタン |
||
| 段落(クリックすると、ピンクの枠で囲まれる)ごとに、左(右)に寄せたり、中央に揃えたりします。 ↓ 段落の中に、カーソルを置きます。(どこでもよい) ↓ 「中央揃え」ボタン 段落が、中央にそろいます。 |
||
| このボタンをクリックすると、 段落が左にそろいます。 普通は、この形です。 |
「左揃え」ボタン | |
| このボタンをクリックすると、 段落が中央にそろいます。 |
「中央揃え」ボタン | |
| このボタンをクリックすると、 段落が、右にそろいます。 |
「右揃え」ボタン |
*プルダウンメニューが使えない方は、申し訳ありませんが、トップより、各ページにジャンプしてください。