| 掲示板CGI「apeboard+」の設置の仕方 |
| 掲示板CGI「apeboard+」の設置の仕方 |
| 1. サーバーで確認 | ||||||
●まず、ホームページを設置しているサーバーのホームページに行き、CGIの説明のページを探しましょう。 確認することは、下の3つです。メモを取るなり、そのページを保存するなりして、ちゃんと、チェックしてください。
●サーバーによっては、CGIの設置を許可していないところもあります。CGIに関する説明ページがない場合は、許可されていない可能性がありますので、必ず、上記のことを確認してから、次の作業に進んでください。 |
| 2.フォルダを作る |
| ●CGIプログラムを入れるフォルダを、作ります。 サーバーが、CGIプログラム用ディレクトリを、「cgi-bin」と指定している場合。 1. パソコンのホームページのファイルを入れているフォルダに、 まず、「cgi-bin」フォルダを作ります。 2. さらに、「cgi-bin」フォルダの中に、「abd」フォルダを作ります。 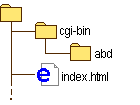 ※注)これは、あくまでも、例です。実際には、CGIを設置するサーバーの仕様に合わせて、フォルダを作成してください。 |
| 3. 「apeboard+」をダウンロードする | ||||||||||||||||||||
● 2apes で、掲示板CGIスクリプト「apeboard+」を、ダウンロードします。
|
| 4. 「アンの小箱」のスキンを、ダウンロードする | ||||||||||||||||
| ●「アンの小箱」の掲示板のスキンを、ダウンロードします。 1. お好きな掲示板のスキンを、ダウンロードしてください。 ダウンロードしたファイル(zip)は、圧縮されていますので、解凍してください。 (解凍の仕方は、こちらのページ) 2. ダウンロードしたファイルを解凍すると、下のようになります。
|
| 5. cgiプログラムを、カスタマイズする | |||||||||
●以上の作業で、「2」で作成した
※注) 掲示板が、正しく動作するのを確認した後に、スパム書き込み対策を施すことを、お勧めします。 |
| 6. 掲示場を呼び出す | ||||||||||||||||||
|
||||||||||||||||||
| 7. スキンの更新 | ||||||||||||||||
| ● すでに、掲示板CGIスクリプト「apeboard+ Version2.0」を設置されている方へ この場合は、スキンの更新だけで、OKです。やり方は、簡単。 「アンの小箱」の掲示板のスキンを、解凍します。(解凍の仕方は、こちら) ダウンロードしたファイルを解凍すると、下のようになります。
上記のように、5つのファイルと、imgフォルダの中の画像を、アップロードするだけで、簡単にスキンを変更できます。imgフォルダは、一度サーバー側のを削除してから、新たにアップロードすることをお薦めします。 |
||||||||||||||||
| 8. 最小限のセキュリティ対策 | |
| ● 掲示板を設置したら、必ずスパム書き込みがあると思って間違いありません。これは、どうしようもないことです。不快な書き込みを避けるために、手間がかかりますが、がんばって次の作業を行いましょう。 事実、この作業を行っている「アンの小箱」の掲示板は、スパム書き込みがほとんどありません。あったとしても、表示される前にブロックされますので、実害はありません。さぁ!もうひといきですよ。がんばっ!
|
| 9. アイコンを増やす | |||||||||||||||||||||||||||||
(例: ハロウィン掲示板-1で、13.gif、「緑の妖精」を追加する場合)
|
copyright(C)2001-2007 Anne all rights reserved
Anne's small box