Ver.6からの新機能です。
デジカメの写真を貼り付けるときに、
とっても便利な機能なので、ぜひ使ってみてください。
| 1. デジカメ写真の簡単挿入 | 2. フォトフレームをつける | |
| 3. アルバムを作る | 4. サムネイルを作る |
| ◆メニューバーの「挿入」→「デジカメ写真」→「アルバム」 ◇または、タスクバーの「ページ部品の挿入」→「アルバムを挿入する」 |
||
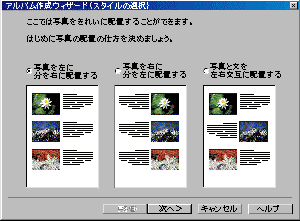 |
◆「アルバム作成ウィザード」のダイアログが、表示されます。 ↓ ◇アルバムのスタイルを選択して、「次へ」ボタンをクリック ↓ |
|
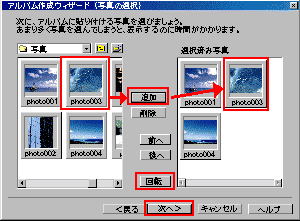 |
◆次に、アルバムにする写真を選択します。 ↓ ◇ ◇アルバムにする写真を、クリックして選択し、「追加」ボタンをクリックします。 右のボックスに、選択された写真が表示されます。 ◇表示された写真の順番を入れ替えるには、右のボックスの写真を選択し、「前へ」または、「後へ」ボタンで、順番を入れ替えます。 ◇「回転」ボタンをクリックすると、90度ずつ画像が回転します。 ↓ ◇「次へ」ボタンをクリック |
|
 |
◆次に写真の「大きさと位置」を、指定します。 これは、アルバムができあがってからでも、変更できます。 ↓ ◇「完了」ボタンをクリック。 アルバムのサンプル |
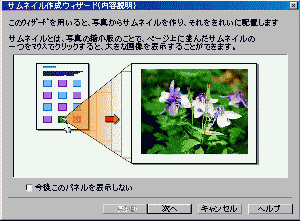 |
◆最初に、「サムネイル」についての、説明画面になります。 ◇「サムネイル」とは、多くの写真を見せるときに、とても便利なものです。 写真の縮小版だけを、ページに表示して、その縮小版の画像をクリックすると、大きな画像を表示させます。 ↓ ◇「次へ」ボタンをクリック |
|
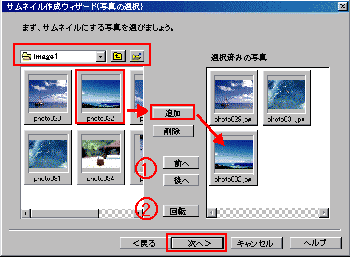 |
◆次に、サムネイルにする写真を選択します。 ↓ ◇ ◇サムネイルにする写真を、クリックして選択し、「追加」ボタンをクリックします。 右のボックスに、選択された写真が表示されます。 ◇表示された写真の順番を入れ替えるには、右のボックスの写真を選択し、「前へ」または、「後へ」ボタンで、順番を入れ替えます。 ◇「回転」ボタンをクリックすると、90度ずつ画像が回転します。 ↓ ◇「次へ」ボタンをクリック |
|
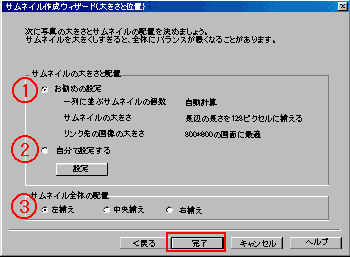 |
◆次にサムネイル(縮小版画像)の「大きさと位置」を、指定します。 よくわからないときは、とりあえず、この設定にしておきましょう。 ここにチェックマークを入れ、「設定」ボタンを、クリックします。(↓参照) サムネイルの位置を選択します。これは、後で、変更できます。 ↓ ◇「完了」ボタンをクリック。 サムネイルのサンプル |
|
|
*プルダウンメニューが使えない方は、申し訳ありませんが、トップより、各ページにジャンプしてください。