Ver.6からの新機能です。
デジカメの写真を貼り付けるときに、
とっても便利な機能なので、ぜひ使ってみてください。
| 1. デジカメ写真の簡単挿入 | 2. フォトフレームをつける | |
| 3. アルバムを作る | 4. サムネイルを作る |
| ◇メニューバーの「挿入」→「デジカメ写真」→「簡単挿入」 ◇または、タスクバーの「ページ部品の挿入」→「デジカメ写真を挿入する」 |
||
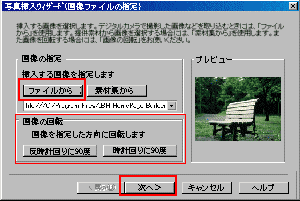 |
↓ ◇「写真挿入ウィザード」のダイアログが、表示されます。 ↓ ◇「ファイルから」ボタンをクリックして、写真画像を、選択します。 写真画像が横になっている場合は、「画像の回転」で、回転させます。 ↓ ◇「プレビュー」に、選択した画像が、表示されます。 ↓ ◇「次へ」ボタンをクリック |
||
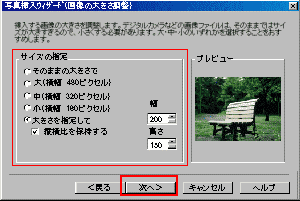 |
↓ ◇次に、「画像の大きさ調整」で、貼り付けるサイズを、指定します。 ↓ ◇「サイズの指定」で、好みのサイズに、チェックマークを入れます。 「大きさを指定して」では、好きな大きさを設定できます。 ↓ ◇「次へ」ボタンをクリック
|
||
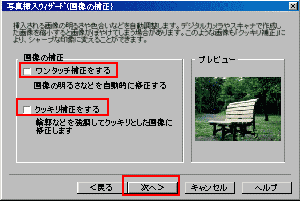 |
◇次に「画像の補正」を、指定します。 ◇「画像の補正」をする場合は、「ワンタッチ」と、「クッキリ」から、選択しチェックマークを入れます。 ◇補正効果は、プレビュー画面で、確認してください。 ↓ ◇「次へ」ボタンをクリック。 ↓ |
||
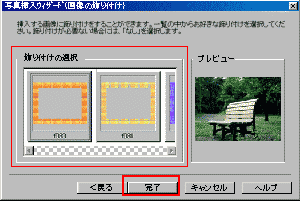 |
◇最後に「画像の飾り付け」を、指定します。 ◇「飾り付けの選択」ボックスから、好みの飾り付けを選択してください。 ◇飾り付けが必要ない場合は、「なし」を選択します。 ◇飾り付け効果は、プレビュー画面で、確認してください。 ↓ ◇「完了」ボタンをクリック。 編集画面に、写真が貼り付けられます。 |
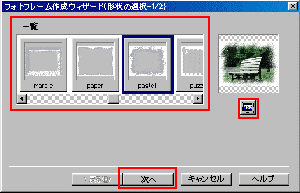 |
◇メニューバーの「挿入」→「フォトフレーム」を、選択。 ↓ ◇「フォトフレーム作成ウィザード」のダイアログが、表示されます。 ↓ ◇フォトフレームの一覧から、好みのフォトフレームを、選択します。 ↓ ◇「プレビュー」に、選択したフレーム効果の画像が、表示されます。 ↓ ◇「次へ」ボタンをクリック |
||||
 |
◇次に「色の選択」で、フォトフレームの色を、指定します。 ↓ ◇種類から、色の種類を選択し、下の一覧から、色を選択します。 ↓ ◇ここで、色を選択した後、「<戻る」で、もう一度、フォトフレーム選択画面に戻ることができます。 ↓ ◇「完了」ボタンをクリック。 サンプル画像 |
||||
|
|||||
*プルダウンメニューが使えない方は、申し訳ありませんが、トップより、各ページにジャンプしてください。