| ◇ツールバーの「カラーパレット」ボタン (または、メニューバーの「表示」から「カラーパレット」を選択) ↓ ◇カラーパレットが、表示されます。 ◇カラーパレットは、必要なときだけ、表示して、必要ないときは、「×」ボタンをクリックして、閉じておきましょう。 |
||||||||||||||||||
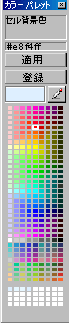 |
◇カラーパレットで、色が指定できるのは、次のとおりです。
◇色を指定したい場所を選択すると、カラーパレットの上の部分に、その場所の名前が、表示されます。ちゃんと、選択されているか、確認しましょう。 ↓ ◇パレットから、好きな色を、クリック 「登録」ボタンの下に、選択した色が、表示されます。 ↓ ◇「適用」ボタンをクリックすると、選択された場所に、色がつきます。 ◇失敗したときは、「戻る」ボタン
|
|||||||||||||||||
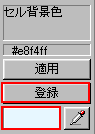 |
◇カラーパレットの216色以外の色を、使いたい場合は、「登録」ボタンをクリック ↓ ◇「色の設定」ダイアログが、表示されます。 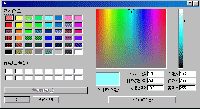 好きな色を、選択して、「OK」を、クリック ↓ ◇カラーパレットの下の部分に、選択した色が登録されます。 次に、この色を使うときは、ここから色を選択することが、できます。  ↓ ◇後は、「2」のやり方で、色を指定してください。 |
|||||||||||||||||
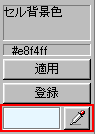 |
◇以前に指定した色を、もう一度使うときに、便利です。 カラーパレットのスポイトの形をしたボタン マウスポインタの形が、スポイトになりました。 ↓ ◇編集画面上の使いたい色の場所を、クリック ◇「登録」ボタンの下に、選択された色が表示されます。 ◇後は、「2」のやり方で、色を指定してください。 |
|||||||||||||||||