| 1�@�]����T�[�o�[��o�^���� |
| 2�@�t�@�C���]�� |
| 3�@�z�[���y�[�W�̍X�V |
���̍�Ƃ��s���ɂ́A�v���o�C�_�[����A�z�[���y�[�W�J�݂̂��߂́u���[�U�[�h�c�v�A �u�p�X���[�h�v�A�u�]����T�[�o�[���v���A�ʒm����Ă��Ȃ�������܂���B �܂��̐l�́A�u6.�v���o�C�_�[�Ń`�F�b�N�v���Q�l�ɂ��āA�g�o�J�ݎ葱�������Ă��������B |
||||||
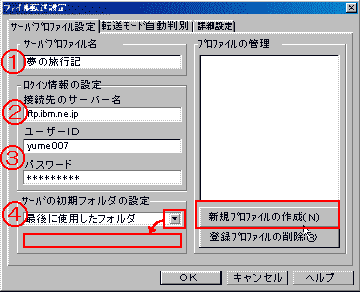 |
���z�[���y�[�W�r���_�[�̃��j���[�o�[���u�c�[���v���A�uFTP�c�[���̋N���v��I���i�܂��́A�v���O�������A�u�t�@�C���]���v���N���j�B�u�t�@�C���]���v���A�N�������܂��B �@�@�@�@�@�@�@�� ���u�ݒ�v�{�^�� �@�@�@�@�@�@�@�� ���u�V�K�v���t�@�C���̍쐬�v�{�^�����N���b�N �@�D���Ȗ��O����͂��Ă��������B �@�����ł́AHP�̃^�C�g�����A����Ă����܂��B |
|||||
�@�@�i�z�[���y�[�W�̃A�b�v���[�h��̂��Ƃł��B�j �@�@�v���o�C�_�[����ʒm���ꂽ�T�[�o�[�̃A�h���X���A���͂��܂��B �@�@�@�@�@�@�@�@�@�@�@�@�@�@�@���͗�F
|
||||||
�@�@�v���o�C�_�[����A�ʒm���ꂽ�u���[�U�[�h�c�v�A�u�p�X���[�h�v���A���͂��܂��B �@�@����́A�z�[���y�[�W�p���u���[�U�[�h�c�v�A�u�p�X���[�h�v�Ȃ̂ŁA�ڑ��̂h�c��A�p�X���[�h�Ƃ́A�Ⴂ�܂��B �@�@�@���߂́A�u�Ō�Ɏg�p�����t�H���_�v�ɂȂ��Ă��܂��B�@ �@�@�@���̂܂܂ł��n�j�ł��B���̏ꍇ���ƁA�T�[�o�[���ɁA�ŏ��uppublic_html]�Ȃǂ́A �@�@�@�g�o�t�@�C���p�̃t�H���_���\������܂��̂ŁA������J���Ă���A��Ƃ��s���Ă��������B �@�@�@���܂��́A�E�́u���v�{�^�����N���b�N���āA�u�w�肳�ꂽ�t�H���_�v��I���B �@�@�@�@�@�@�@�@�@�@�@�@�� �@�@�@�����̃t�B�[���h���A�����Ȃ�̂ŁA�����ɁA�v���o�C�_�[�̃z�[���y�[�W�ŁA���ׂ��g�o�̎��[�t�H���_���� �@�@�@�@���͂��܂��B �@�@�@�@�@�@�@�@��F�@�upublic_html�v�܂��́A�u/home/usename�v�ȂǁB �@�@�@�@�@�@�@�@�@�@�@�ipublic_html�̊Ԃ́A"_"�́A�uShift�v�L�[�������Ȃ���A ����ŁA�]���̐ݒ肪�I���܂����B |
||||||
�z�[���y�[�W�r���_�[�ɂ́A�u�T�C�g�]���v�����Ă��܂����A�����ł́A ��̃����e�i���X���l���āA�u�t�@�C���]���v�̐��������Ă����܂��B |
||
![�t�@�C���]��-1](img/21_01.gif) |
�u�t�@�C���]���v���N��������܂��A����̃{�b�N�X�́u���v�{�^�����N���b�N���āA����@�ł����u�T�[�o�[�v���t�@�C�����v��I�����܂��B �@�@�@�@�@�@�@�@�@�@�� �u�}�C�R���s���[�^�[�v�ŁA�T�C�g�̃t�H���_��I�����āA���}�̂悤�ɁA�\�������Ă��������B �i��F�uTrvel�v�t�H���_�j �@�@�@�@�@�@�@�@�@�@�� |
|
![�t�@�C���]��-2](img/21_07.gif) |
�_�C�����A�b�v�ڑ������Ă���A�u�ڑ��{�^���v �i�������Ȃ�A�upublic_html�v�ɓ���Ƃ�������܂��B���̎��́A���̐}�̂悤�ɂȂ�܂��B�j �@�@�@�@�@�@�@�@�@�@�� �upublic_html�v���_�u���N���b�N���ĊJ���܂��B �@�@�@�@�@�@�@�@�@�@�� |
![�t�@�C���]��-3](img/21_08.gif) |
�u�}�C�R���s���[�^�[�v�̃t�@�C�������ׂđI�����܂��B �i�t�@�C���̃{�b�N�X���ʼnE�N���b�N���āA�u���ׂđI���v���N���b�N�j �@�@�@�@�@�@�@�@�@�@�@�� �u�A�b�v���[�h�v�{�^�� �@�@�@�@�@�@�@�@�@�@�@�� �I���ƁA�T�[�o�[���̃{�b�N�X�Ƀt�@�C��������܂��B �� |
|
�t�@�C�����A�S���]�����ꂽ���A�m�F���āA�u�ؒf�v�{�^�� �i���ӁF�u�ؒf�v�{�^�����N���b�N���Ă��A�_�C�����A�b�v�ڑ��́A�ؒf����Ă��܂���B�j �@�@�@�@�@�@�@�@�@�@�@�@�@�@�@�@�@�@�@�� Web�u���E�U����A���Ȃ��̂g�o�ɐڑ����āA���ۂɂ����ƃA�b�v���[�h����Ă��邩�A�m�F���܂��傤�B |
||
���O��A�g�p���āA�X�V���Ɏg��Ȃ��Ȃ����摜�Ȃǂ̃t�@�C���́A���܂߂ɍ폜���܂��傤�B �@�łȂ��ƁA�m��Ȃ��ԂɁA�g�o�e�ʂ������Ă��܂��܂� |
||
| �X�V�����t�@�C��������I�����āA�A�b�v���[�h���܂��B ���܂��A�T�[�o�[�ɐڑ����܂��B���̃}�C�R���s���[�^�[�̃{�b�N�X���ŁA�E�N���b�N�B �@���ꂽ���j���[����A�u�T�[�o�[���V�����t�@�C���̈ꗗ�v��I���B �@�@�@�@�@�@�@�@�@�@�@�@�@�� ���X�V�����t�@�C���݂̂��A�{�b�N�X���ɕ\������܂��B �@�{�b�N�X���ŁA�E�N���b�N�B�u���ׂđI���v���A�I���B �@�@�@�@�@�@�@�@�@�@�@�@�@�� ���@�u�A�b�v���[�h�v�{�^�� �@�@�@�@�@�@�@�@�@�@�@�@�@�� ���E�N���b�N���āu�ŐV�̏��ɍX�V�v��I������ƁA���̕\���ɖ߂�܂��B �@�t�H���_���ƂɁA����������s���āA�X�V�����t�@�C����]�����܂��傤�B |
||
| �V�����쐬�����t�@�C��������I�����āA�A�b�v���[�h���܂��B ���T�[�o�[�ɐڑ���������ŁA���̃}�C�R���s���[�^�[�̃{�b�N�X���ŁA�E�N���b�N�B �@���ꂽ���j���[����A�u���[�J���݂̂ɑ��݂���t�@�C���̈ꗗ�v���A�I���B �@�@�@�@�@�@�@�@�@�@�@�@�� ���V�����쐬�����t�@�C���݂̂��A�{�b�N�X���ɕ\������܂��B �@�{�b�N�X���ŁA�E�N���b�N�B�u���ׂđI���v���A�I���B �@�@�@�@�@�@�@�@�@�@�@�@�� ���@�u�A�b�v���[�h�v�{�^�� �@�@�@�@�@�@�@�@�@�@�@�@�@�� ���E�N���b�N���āu�ŐV�̏��ɍX�V�v��I������ƁA���̕\���ɖ߂�܂��B �@�t�H���_���ƂɁA����������s���āA�V�����쐬�����t�@�C����]�����܂��傤�B |
||
| �T�[�o�[���̎g��Ȃ��Ȃ����t�@�C�����A�폜���܂��B ���܂��A�}�C�R���s���[�^�[�i�܂��́A�G�N�X�v���[���j�ȂǂŁA�p�\�R���̒��ɂ��� �@�z�[���y�[�W�̃t�@�C���̒��ŁA�@�g��Ȃ��Ȃ����t�@�C�����A�폜���܂��B �@�@�@�@�@�@�@�@�@�@�@�@�� ���T�[�o�[�ɐڑ���������ŁA�E�̃T�[�o�[���̃{�b�N�X���ŁA�E�N���b�N�B �@���ꂽ���j���[����A�u�T�[�o�[�݂̂ɑ��݂���t�@�C���̈ꗗ�v��I�� �@�@�@�@�@�@�@�@�@�@�@�@�� ���g��Ȃ��Ȃ����t�@�C���݂̂��A�T�[�o�[���ɕ\������܂��B �@�{�b�N�X���ŁA�E�N���b�N�B�u���ׂđI���v��I���B �@�@�@�@�@�@�@�@�@�@�@�@�� ���I�����ꂽ�t�@�C���̏�ŁA�E�N���b�N�B�u�t�@�C���̍폜�v��I���B �@�T�[�o�[���̃t�@�C�����A�폜����܂����B �@�@�@�@�@�@�@�@�@�@�@�@�� ���t�H���_���ƂɁA����������s���āA�s�v�̃t�@�C�����폜���Ă��������B |
||