イメージ画像や、文字が整然と並んで、見やすいページを、よく見かけると思います。
これは、枠線が見えなくても、表を使ってレイアウトされているんです。
さぁ、あなたも表をマスターして、ちょっとレベルアップしたページを作りませんか?
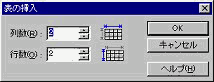 |
[表の挿入」ボタン ↓ 「表の挿入」のダイアログが開く ↓ 「列数」「行数」を入力し、「OK」をクリック ↓ カラの表が挿入されます。 |
|||||||||
| セル(表のひとますのことを、「セル」と言います)にカーソルを移動し、文字を入力します。 画像を入れ込むことも、できます。 |
||||||||||
| 追加したい列(行)のセルをクリック ↓ メニューバーの「列の追加」ボタン ↓ 列が、1列右に追加されます。(または、行が1行下に追加されます。) このボタンを2秒間押し続けると、下のようなポップアップメニューが出ます  または、 または、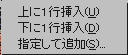 ↓ 増やしたい方向を選択して、クリック 「指定して追加」にすれば、列(行)数を指定して、追加することができます。 |
||||||||||
| 不要な列や、行にあるセルをクリック ↓ 「列の削除」ボタン ◇失敗したときは、メニューバーの「元に戻す」ボタン |
||||||||||
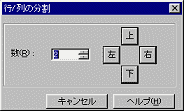 |
2つ以上のセルを結合させるときは、「結合」ボタン これは、「表の属性」でも設定出来ます。 また、セルを分割するときは、「分割」ボタン どちらのボタンも、2秒ぐらい押し続けると、ポップアップメニューがでてきます。 |
|||||||||
「表」タブ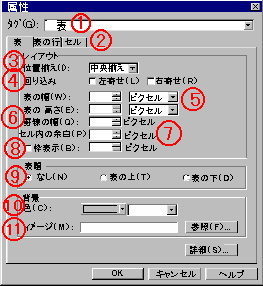 |
表を右クリックして、現れたメニューから、「属性の変更」をクリック ↓ 「属性」のダイアログが開きます。 もし、イメージなどになっている場合は、「▼」ボタンを押して、 メニューから「表」を選んでください。 「表」・・・表全体の設定 「表の行」・・・選択しているセルを含む行の設定、 「セル」・・・選択しているセルの設定 画像や、文字列と同様に、表の位置を指定できます。 画像の「回り込み」と同様に、左(右)に寄せて、 文章を回り込ませることができます。 |
|||||||||
|
「▼」ボタンをクリックして、「ピクセル」か「%」かを選びます。 モニター画面の設定は、「800×600」と、「1024×768」それぞれ好みで設定しています。 どの設定でも、バランスよく表の大きさを設定したいのなら、「%」を使えば、 有効に画面を使うことができます。 表の罫線の幅が、設定できます。 表のセル内に余白を設定すると、文字などが見やすくなります。 このチェックをはずせば、表の枠は、表示されなくなります。 (編集画面では、点線になります) 枠の太さも、設定できます。 表の題名を、表の上か、下に挿入することができます。 下のセルの背景と、同様に設定できます。 |
||||||||||
「セル」タブ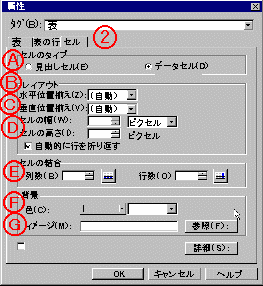 |
「見出しセル」にすると、太字、中央揃えになります。 普通は、「データセル」のままで、OK。 セル内の水平の位置揃えの設定です。 プレビューしたときに、うまく位置揃えができてないときは、一度、下の「セルの幅」の数値を削除してみてください。 セル内の垂直の位置揃えの設定です。 表の幅、高さと同様に、設定してください。 |
|||||||||
|
列の結合 結合させたい一番左のセルをクリック 行の結合 結合させたい一番上のセルをクリック ↓ 「列数」「行数」に、2以上の数値を入れます。 ◇この設定は、「結合」ボタン |
|||||||||
|
「表」の場合は、全体を、「セル」の場合は、選択したセルの背景色を設定できます。 ページのバックグランドが、模様の入ってる画像でも、表の背景色を設定しておけば、文字も読みやすくなります。 |
|||||||||
|
「全体」または、「セル」の背景にイメージ画像を、入れることができます。 ただし、これはネスケでは、表示されません。 |
|||||||||
| 表の外側をクリック ↓ 表の外枠にピンクの枠がつき、ハンドル(■)が表示される ↓ ハンドルをドラッグして、大きさを変える ◇同様にして、セルの大きさも変えられます。 ◇表(または、セル)の大きさが、確定されていると、この方法では、大きさを 変えられません。一度、「表の属性」のダイアログを開いて、数値を削除してから、 やりなおしてください。 また、ひとつのセルだけ、「位置揃え」がうまくいかないときも、そのセルだけ、 数値が確定しているときがあります。「表の属性」のセルの幅の数値を削除すれば、 うまくいくでしょう。 |
||||||||||
*プルダウンメニューが使えない方は、申し訳ありませんが、トップより、各ページにジャンプしてください。