| -- バナーの文字入れ | |
| -- バナーの文字入れ | |
| 1 色数を増やさず、そのまま文字入れする場合 | ||
|
||
| 2 色数を増やしてから、文字入れする場合 | ||
|
| 1 色数を増やさず、そのまま文字入れする場合 | |||||
| ●この場合、注意しなくてはいけないのが、文字の色が、その画像で使われている色以外、使えないということです。 |
|||||
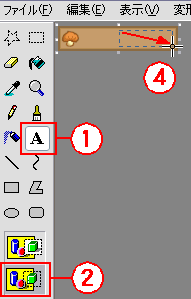 |
●1.「ペイント」を起動して「ファイル」→「開く」で、文字入れしたい画像ファイルを、開きます。 このとき、「ファイルの種類」は、「すべてのピクチャファイル」にしてください。 ↓ ●2.ツールバーで、「テキスト」ボタン ↓ ●3.カラーボックスで、文字色を選択します。(※注1) ↓ ●4.ドラッグして、文字入力の範囲指定をします。 ↓ ●5.書式設定ダイアログが開くので、文字の大きさ、フォントを指定します。(ダイアログが開かないときは、メニューバーの「表示」→「書式バー」をクリックしてください。) ↓ |
||||
| ●6.「4」で、範囲指定した枠の中を、クリックし、文字入力します。 ↓ ●7.カーソルが矢印になったときに、ドラッグすると、文字を移動することができます。 ↓ ●8.他の場所をクリックすると、文字が確定されます。 ↓ ●9.「ファイル」→「上書き保存」をします。 |
|||||
| -- おまけ (影つき文字にする方法) -- | |||||
↓ |
●.影付き文字にするためには、最初に濃い色(影の色)で、文字を記入し、同じ手順で今度は薄い色の文字を記入します。 カーソルが矢印になったときに、ドラッグして1ピクセルずれた場所に移動させます。 ※ 左の例の場合、文字色は白で設定していますが、バナーの中に、白がないので、確定するとクリーム色になります。 |
||||
|
|||||
| 2 色数を増やしてから、文字入れする場合 | |||||||||||||||||
| ●「ペイント」では、透過情報が無視されてしまうため、 透過処理した背景色(白、黒、青など)が出てきてしまいます。 ●また、「ペイント」は、色数を減らすのが、とってもヘタです。 以上のことから、下記の作業をおこないます。 必要なソフト(「Padie」、「かんたん透過くん」)をインストールしてから、文字入れに取り掛かってください。 尚、上記ソフトは、Windows専用です。 |
|||||||||||||||||
|
|||||||||||||||||
| -- 文字入れの仕方 -- | |||||||||||||||||
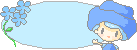 |
●1.「ペイント」を起動して、「ファイル」→「開く」で、文字入れしたい画像ファイルを、開きます。 このとき、「ファイルの種類」は、「すべてのピクチャファイル」にしてください。 ↓ ●2.「ファイル」→「名前を付けて保存」で、ファイルの種類を「24ビット ビットマップ形式」にして、仮ファイル名で保存します。 これで、色数が1677万色になりました。 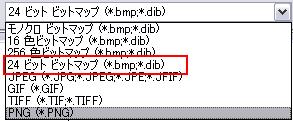 ↓ |
||||||||||||||||
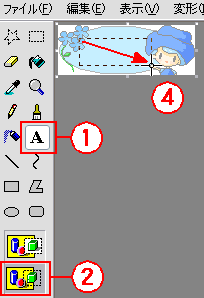 |
●3.ツールバーで、「テキスト」ボタン ↓ ●4.カラーボックスで、文字色を選択します ↓ ●5.ドラッグして、文字入力の範囲指定をします。 ↓ ●6.書式設定ダイアログが開くので、文字の大きさ、フォントを指定します。(ダイアログが開かないときは、メニューバーの「表示」→「書式バー」をクリックしてください。)  ↓ |
||||||||||||||||
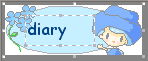 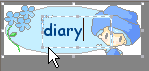 |
●7.「4」で、範囲指定した枠の中を、クリックし、文字入力します。 ↓ ●8.カーソルが矢印になったときに、ドラッグすると、文字を移動することができます。 ↓ ●9.他の場所をクリックすると、文字が確定されます。 ↓ |
||||||||||||||||
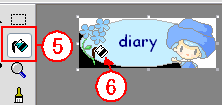 |
●10.次に背景色を塗ります。「塗りつぶし」ボタン ↓ ●11.カラーボックスから、画像の中に使われていない色を、選択します。 (例:ここでは黒を選択しました。) ↓ ●12.ボタンの背景色の部分を、塗りつぶします。 ↓ ●13.「ファイル」→「上書き保存」をします。 |
||||||||||||||||
| -- 減色の仕方 -- | |
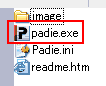 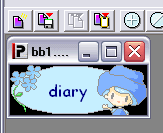 |
●16「Padie」を解凍したフォルダ内の「Padie.exe」を、 ダブルクリックして、「Padie」を起動させます。 ↓ ●17.bmp形式で保存した●15の画像ファイルを開きます。 ↓ |
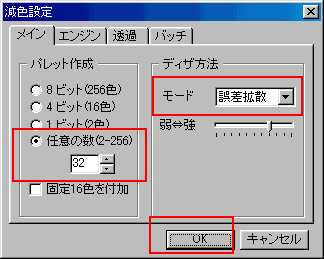 |
●18.「編集」→「減色」でダイヤログが開くので、パレット作成で、「任意の数」を、48〜32色くらいに設定して、減色します。 ●19.新しく減色された画像ができますので、元の画像を比べてみて、もし、色が変になっていたときは、「任意の数」を、増やしてやりなおしてください。 ↓ |
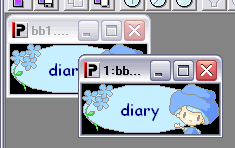 |
●20.新しく減色された画像を、「名前をつけて保存」で、bmp画像ファイルとして、保存します。 ↓ |
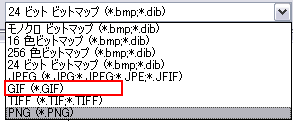 |
●21.ペイントで、●20で保存した画像ファイルを開き、「名前をつけて保存」で、gif画像ファイルで保存しなおします。 |
bmp画像からgif画像にするには、1677万色から256色に減色しなくてはいけません。 しかし、ペイントは、bmpからの減色がおそろしく下手です。 そこで、減色するためのソフト「Padie」を、使います。 それでは、「Padie」を使わないとどうなるのでしょうか?上のボタンで比べてみましょう。
違いは、一目瞭然ですね。めんどくさいけど、その分きれいになります。試してみてくださいね♪ |
| -- 背景色の透過の仕方 -- | |
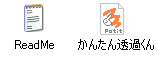 |
●22.「かんたん透過くん」を解凍したフォルダ内の、「かんたん透過くん」のアイコンをダブルクリックして、「かんたん透過くん」起動させます。 ↓ |
 |
●23.メニューバーの「ファイル」→「開く」で、●21で保存したgif画像ファイルを開きます。 ↓ |
 |
●24.透過させたい色の部分を(ここでは、黒の部分)、クリックすると、透過された画像が表示されます。 ↓ ●25.「ファイル」→「名前を付けて保存」で、正式な名前を付けて保存してください。 これで、終了です。 |
|
copyright(C)2007 Anne all rights reserved |